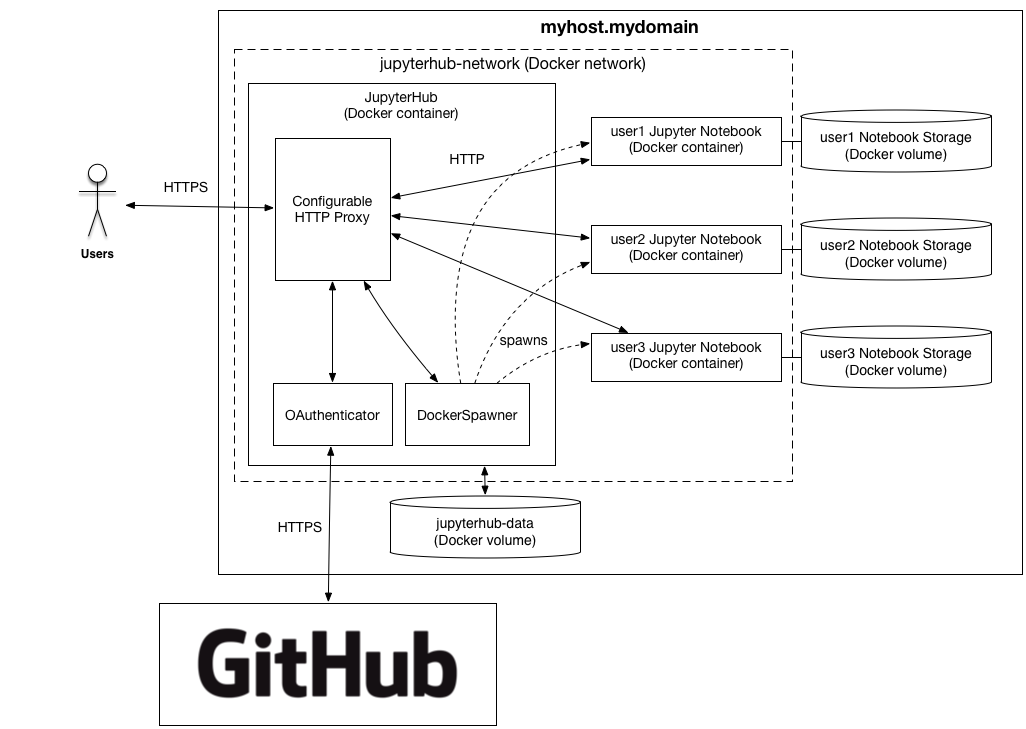Use Unix socket on host to communicate with daemon instead of setting DOCKER_HOST and connecting using TLS over public IP. (c) Copyright IBM Corp. 2016 |
||
|---|---|---|
| examples | ||
| internal | ||
| .dockerignore | ||
| .env | ||
| .gitignore | ||
| docker-compose.yml | ||
| Dockerfile.jupyterhub | ||
| hub.sh | ||
| jupyterhub_config.py | ||
| LICENSE.md | ||
| README.md | ||
jupyterhub-deploy-docker
This repository provides a reference deployment of JupyterHub, a multi-user Jupyter Notebook environment, on a single host using Docker.
This deployment:
- Runs the JupyterHub components in a Docker container on the host
- Uses DockerSpawner to spawn single-user Jupyter Notebook servers in separate Docker containers on the same host
- Persists JupyterHub data in a Docker volume on the host
- Persists user notebook directories in Docker volumes on the host
- Uses OAuthenticator and GitHub OAuth to authenticate users
Use Cases
Possible use cases for this deployment may include, but are not limited to:
- A JupyterHub demo environment that you can spin up relatively quickly.
- A multi-user Jupyter Notebook environment for small classes, teams, or departments.
Disclaimer
This deployment is NOT intended for a production environment.
Prerequisites
- This deployment uses Docker for all the things. It assumes that you wiil be using Docker Machine and Docker Compose on a local workstation or laptop to create, build, and run Docker images on a remote host. It requires Docker Toolbox 1.11.0 or higher. See the installation instructions for your environment.
- This example configures JupyterHub for HTTPS connections (the default). As such, you must provide TLS certificate chain and key files to the JupyterHub server. If you do not have your own certificate chain and key, you can either create self-signed versions, or obtain real ones from Let's Encrypt (see the letsencrypt example for instructions).
Create a Docker Machine
Use Docker Machine to provision a new host, or to connect to an existing host. In either case, the result will be a "machine" configured on your local workstation or laptop that represents the remote host. After you activate the machine on your local workstation, when you run docker commands locally, Docker Machine will execute them on the remote host for you.
Provision a new host
Docker Machine can provision new hosts on various platforms using one of its supported drivers. When provisioning a host, Docker Machine will automatically install the latest version of Docker Engine on the host. It will also generate local TLS certificate and key files to connect to the host and authenticate with the docker daemon on the host.
In the following example, we provision a new virtual server on IBM SoftLayer. (You can provision similarly on RackSpace, AWS, and other hosting providers). We set DRIVER_OPTS to the SoftLayer-specific options.
# Set Docker Machine SoftLayer driver options
export DRIVER_OPTS="--driver softlayer \
--softlayer-api-key <my_softlayer_api_key> \
--softlayer-user <my_softlayer_username> \
--softlayer-domain mydomain \
--softlayer-cpu 16 \
--softlayer-memory 65536 \
--softlayer-disk-size 100 \
--softlayer-region wdc01"
# Create a machine named jupyterhub
docker-machine create $DRIVER_OPTS jupyterhub
Connect to an existing host
This example configures a "machine" on your local workstation that connects to an existing remote host at IP address 10.0.0.10. To do this, you must use Docker Machine's generic driver, and your local workstation must have a private SSH key that allows you to perform password-less login to the host.
Substitute your own IP address and path to SSH key in the DRIVER_OPTS below. Note that when you run the docker-machine create command, Docker Machine will install and configure the latest Docker Engine on the remote host (or upgrade the Docker Engine on the host if it is already installed).
# Use the generic driver to create a Docker machine that
# controls the Docker daemon on an existing host
export DRIVER_OPTS="--driver generic \
--generic-ip-address 10.0.0.10 \
--generic-ssh-key /Users/jtyberg/.ssh/myhost_rsa.pem"
# Create a machine named jupyterhub
docker-machine create $DRIVER_OPTS jupyterhub
Activate Docker Machine
You must set specific DOCKER_* environment variables to tell docker that it should run commands against a particular machine. The remainder of this document assumes that the machine called jupyterhub is active, and therefore, all docker commands will run on the jupyterhub remote host.
To set the jupyterhub machine as active:
eval "$(docker-machine env jupyterhub)"
All this does is set the right environment variables:
env|grep DOCKER
DOCKER_HOST=tcp://10.0.0.10:2376
DOCKER_MACHINE_NAME=jupyterhub
DOCKER_TLS_VERIFY=1
DOCKER_CERT_PATH=/Users/jtyberg/.docker/machine/machines/jupyterhub
To see which machine is active:
docker-machine active
Create a Docker Network
Create a Docker network for inter-container communication. The benefits of using a Docker network are:
- container isolation - only the containers on the network can access one another
- name resolution - Docker daemon runs an embedded DNS server to provide automatic service discovery for containers connected to user-defined networks. This allows us to access containers on the same network by name.
Here we create a Docker network named jupyterhub-network. Later, we will configure the JupyterHub and single-user Jupyter Notebook containers to run attached to this network.
docker network create jupyterhub-network
Setup GitHub Authentication
This deployment uses GitHub OAuth to authenticate users. It requires that you create a GitHub application. You will need to specify an OAuth callback URL in the following form:
https://<myhost.mydomain>/hub/oauth_callback
You must pass the secrets that GitHub provides for your application to JupyterHub at runtime. You can do this by setting the GITHUB_CLIENT_ID, GITHUB_CLIENT_SECRET, and OAUTH_CALLBACK_URL environment variables when you run the JupyterHub container, or you can add them to the .env file in the root directory of this repository. For example,
GITHUB_CLIENT_ID=<github_client_id>
GITHUB_CLIENT_SECRET=<github_client_secret>
OAUTH_CALLBACK_URL=https://<myhost.mydomain>/hub/oauth_callback
Note: The .env file is a special file that Docker Compose uses to lookup environment variables. If you choose to place the GitHub secrets in this file, you should ensure that this file remains private (e.g., do not commit the secrets to source control).
Build the JupyterHub Docker image
Configure JupyterHub and build it into a Docker image.
-
Copy the TLS certificate chain and key files for the JupyterHub server to a directory named
secretswithin this repository directory. These will be added to the JupyterHub Docker image at build time. If you do not have a certificate chain and key, you can either create self-signed versions, or obtain real ones from Let's Encrypt (see the letsencrypt example for instructions).mkdir -p secrets cp jupyterhub.cer jupyterhub.key secrets/ -
Create a
userlistfile with a list of authorized users. At a minimum, this file should contain a single admin user. The username should be a GitHub username. For example:jtyberg adminThe admin user will have the ability to add more users in the JupyterHub admin console.
-
Build the JupyterHub Docker image. For convenience, this repo provides a
hub.shscript that wraps docker-compose, so you can run it with the docker-compose command line arguments. To build the JupyterHub image on the active Docker machine host, run:./hub.sh build
Create a JupyterHub Data Volume
Create a Docker volume to persist JupyterHub data. This volume will reside on the host machine. Using a volume allows user lists, cookies, etc., to persist across JupyterHub container restarts.
docker volume create --name jupyterhub-data
Pull the Jupyter Notebook Image
Pull the Jupyter Notebook Docker image that you would like JupyterHub to spawn for each user.
Note: Even though Docker will pull the image to the host the first time a user container is spawned, JupyterHub may timeout if the image is large, so it's better to do it beforehand.
This deployment uses the jupyter/scipy-notebook Docker image, which is built from the scipy-notebook Docker stacks.
Note that the Docker stacks *-notebook images tagged 2d878db5cbff include the start-singleuser.sh script required to start a single-user instance of the Notebook server that is compatible with JupyterHub.
docker pull jupyter/scipy-notebook:2d878db5cbff
Note: If you choose to use a container image other than
jupyter/scipy-notebook, you must change the DOCKER_NOTEBOOK_IMAGE value
of the .env file to the desired container image. Alternatively, you can
override the value by setting the DOCKER_NOTEBOOK_IMAGE variable to a
different Notebook image in the environment where you launch JupyterHub.
Run the JupyterHub container
Run the JupyterHub container on the host.
To run the JupyterHub container in detached mode:
./hub.sh up -d
Once the container is running, you should be able to access the JupyterHub console at
https://myhost.mydomain
To bring down the JupyterHub container:
./hub.sh down
FAQ
How can I view the logs for JupyterHub or users' Notebook servers?
Use docker logs <container>. For example, to view the logs of the jupyterhub container
docker logs jupyterhub
How do I specify the Notebook server image to spawn for users?
In this deployment, JupyterHub uses DockerSpawner to spawn single-user
Notebook servers. You set the desired Notebook server image in a
DOCKER_NOTEBOOK_IMAGE environment variable.
JupyterHub reads the Notebook image name from jupyterhub_config.py, which
reads the Notebook image name from the DOCKER_NOTEBOOK_IMAGE environment
variable:
# DockerSpawner setting in jupyterhub_config.py
c.DockerSpawner.container_image = os.environ['DOCKER_NOTEBOOK_IMAGE']
By default, theDOCKER_NOTEBOOK_IMAGE environment variable is set in the
.env file.
# Setting in the .env file
DOCKER_NOTEBOOK_IMAGE=jupyter/scipy-notebook:2d878db5cbff
To use a different notebook server image, you can either change the desired
container image value in the .env file, or you can override it
by setting the DOCKER_NOTEBOOK_IMAGE variable to a different Notebook
image in the environment where you launch JupyterHub. For example, the
following setting would be used to spawn single-user pyspark notebook servers:
DOCKER_NOTEBOOK_IMAGE=jupyterhub/pyspark-notebook:2d878db5cbff \
./hub.sh up -d
If I change the name of the Notebook server image to spawn, do I need to restart JupyterHub?
Yes. JupyterHub reads its configuration which includes the container image name for DockerSpawner. JupyterHub uses this configuration to determine the Notebook server image to spawn during startup.
If you change DockerSpawner's name of the Docker image to spawn, you will need to restart the JupyterHub container for changes to occur.
In this reference deployment, cookies are persisted to a Docker volume on the Hub's host. Restarting JupyterHub might cause a temporary blip in user service as the JupyterHub container restarts. Users will not have to login again to their individual notebook servers. However, users may need to refresh their browser to re-establish connections to the running Notebook kernels.
How can I backup a user's notebook directory?
There are multiple ways to backup and restore data in Docker containers.
Suppose you have the following running containers:
docker ps --format "table {{.ID}}\t{{.Image}}\t{{.Names}}"
CONTAINER ID IMAGE NAMES
bc02dd6bb91b jupyter/minimal-notebook jupyter-jtyberg
7b48a0b33389 jupyterhub jupyterhub
In this deployment, the user's notebook directories (/home/jovyan/work) are backed by Docker volumes.
docker inspect -f '{{ .Mounts }}' jupyter-jtyberg
[{jtyberg /var/lib/docker/volumes/jtyberg/_data /home/jovyan/work local rw true rprivate}]
We can backup the user's notebook directory by running a separate container that mounts the user's volume and creates a tarball of the directory.
docker run --rm \
-u root \
-v /tmp:/backups \
-v jtyberg:/notebooks \
jupyter/minimal-notebook \
tar cvf /backups/jtyberg-backup.tar /notebooks
The above command creates a tarball in the /tmp directory on the host.